
Шаг 1. Добавьте элемент на свою страницу и установите его в качестве корневого элемента нового экземпляра Vue.
- В области HTML добавьте пустой элемент
div, который имеетidизapp. - На панели JS назначьте переменной
vmинициализацию экземпляраnewVue. - Передайте этому новому экземпляру Vue единственный аргумент — значение типа
object, которое имеет одну паруkey: value: ключ —el, аvalue— этоstringселектора CSS для выбора элемента сidизapp.
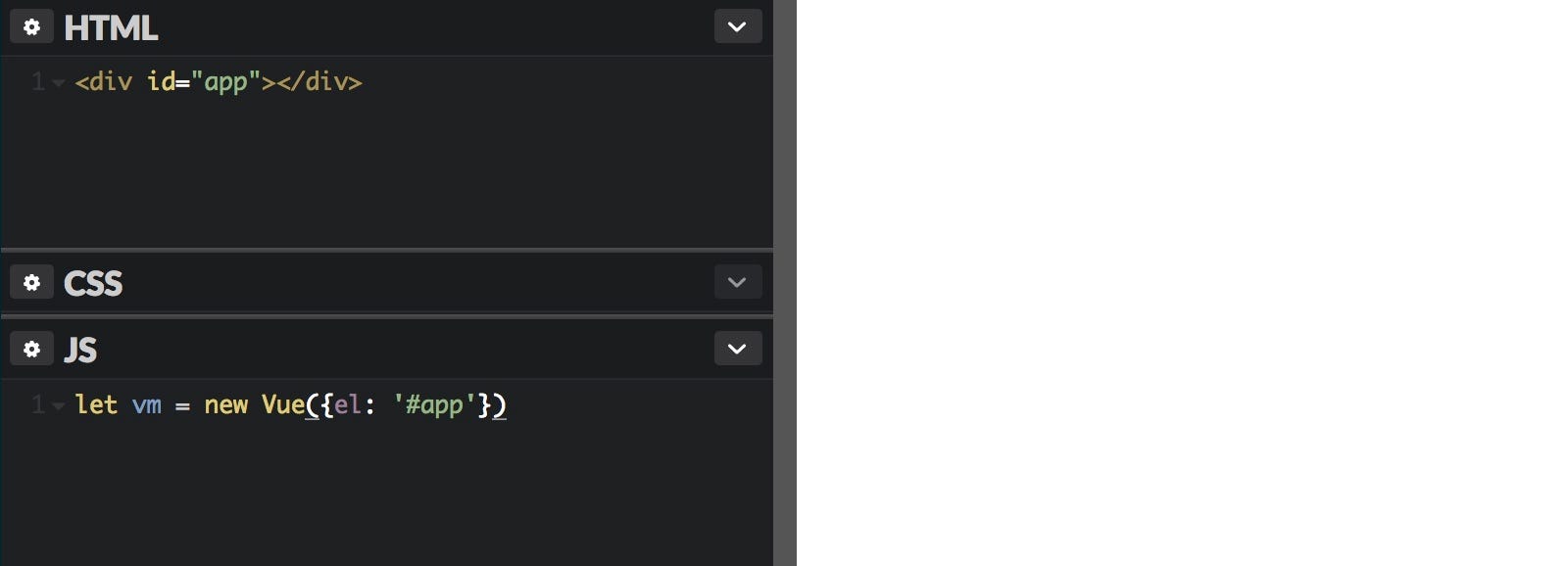
Шаг 2. Добавьте данные в свой экземпляр Vue и привяжите их в своем шаблоне.
- Находясь в панели JS, добавьте еще одну пару
key: valueк вашемуobject. Егоkeyравноdata, а его значение равноobject. Это значение вложенного объекта имеет одну паруkey: value. Егоkey— этоfirst, а егоvalue— это число1. Не забудьте добавить необходимую запятую,после первой парыkey: valueв вашем объектеdata. - Вернувшись на панель HTML, внутри
divдобавьте элементinput. У него будет два атрибутаkey="value": первый — собственный атрибут HTML с именемtype— присвойте ему значение"number"; второй — Vuedirective. Вообще говоря, все директивы Vue записываются как слово в нижнем регистре с префиксомv-. Для этого элементаinputвы будете использовать директиву Vuemodel(поэтому напишитеv-model). Подобно тому, как недавно атрибутуtypeбыло присвоено значение"number", вы присвоите этой директивеv-modelзначение"first". - Поскольку Codepen автоматически обновляет вашу страницу после любого периода паузы при наборе текста, вы должны заметить, что в поле ввода каким-то образом есть значение
1. Я рекомендую вам заменить1на панели JS новым номером, например3. Теперь вы должны увидеть3в поле ввода. Это доказательство того, что вы успешно выполнили последние несколько шагов. Поздравляю! Прежде чем продолжить, измените его обратно на1. - Прежде чем мы двинемся дальше, давайте добавим
modifierк директивеv-model, которая гарантирует, что мы захватываем и отображаем значение, тип которого являетсяnumber, а неstring. Синтаксис добавленияmodifierк директиве Vue таков:v-directive.modifier. В данном случае мы хотим добавить модификаторnumber.

Шаг 3: Повторите то же самое, что и в шаге 2.
- На панели JS добавьте еще одну пару
key: valueк вашему объектуdata(у которого уже есть параfirst: 1). На этот разkey— этоsecond, аvalue— это1. Не забывайте запятую,после первой парыkey: value,. - На панели HTML добавьте еще один элемент
inputс такими же атрибутами, как и у уже существующего. - Для второго из двух идентичных элементов
inputизмените значение директивыv-modelсfirstнаsecond. Теперь вы должны увидеть два поля ввода на странице, каждое из которых имеет 1 в качестве значения. Как и ранее, попробуйте изменить JS так, чтобыsecondимело значение3. Вы должны увидеть мгновенное обновление страницы и второе поле ввода, показывающее значение 3. Еще раз поздравляем! Прежде чем продолжить, изменитеsecondобратно на1. - Наконец, в HTML и между обоими элементами
inputвведите символ+. Таким образом, на странице вы должны увидеть в одну строку:1 + 1.

Шаг 4: Вычисление и отображение ответа
Эта инструкция может показаться длинной, но я рекомендую вам полностью прочитать ее один раз, а затем попробовать написать код при втором прочтении. Если вы застряли, изображение ниже полного кода.
- В вашем JS
object, переданный экземпляруnew Vue, в настоящее время имеет две парыkey: value: одна, чьяkeyравнаel, и другая, чьяkeyравнаdata. Также должна быть запятая,послеvalueel. - Вам нужно добавить третью пару
key: valueпослеdata.keyравноcomputed, а само значение равноobject. - Этот
objectбудет иметь одну паруkey: value.key— этоanswer, а значение… ну,function. Этотfunctionне получает никаких параметров. В телеfunctionвы напишете одну строку.functionдолженreturnбыть результатом сложения двух значений:this.firstиthis.second. - Дважды проверьте, не забыли ли вы поставить запятую
,после закрывающей фигурной скобки},дляobject, которое является значением ключаdata. - Вернувшись на панель HTML, после второго элемента
inputдобавьте элементspan. Между открывающим и закрывающим тегами введите:{{answer}}. Если вы набрали его правильно, вы должны увидеть число2после второго ввода на странице. Если вы видитеanswerс одной или нулевой фигурными скобками с обеих сторон, вы набрали ее неправильно. - Наконец, на панели HTML между вторым полем
inputи новым элементомspanвведите символ=. Таким образом, уравнение правильно отображается в браузере как1 + 1 = 2.
Чтобы объяснить, во всех трех случаях (входные данные и теперь этот диапазон), где вы вводили first second и answer, Vue оценивает их как выражения и отображает соответствующие значения для каждого key с аналогичным именем, которые вы добавили в свою панель JS. first и second исходят из объекта, назначенного data. answer происходит от function, назначенного answer key объекта computed.
В первых двух случаях значение в вашем шаблоне отображается в контексте атрибута HTML. В Vue синтаксис двойной фигурной скобки {{ }} здесь не разрешен. Однако в третьем случае answer отображается не как атрибут, а как текстовое содержимое. Этот контекст требует синтаксиса двойной фигурной скобки {{ }} для выполнения того, что называется интерполяцией текста. Все, что появляется между двойными фигурными скобками, должно быть допустимым выражением JavaScript и будет оцениваться. Результат будет отображаться на месте.

Это знаменует собой конец части 1
Во второй части мы расширим возможности приложения для выполнения вычитания, умножения и деления.