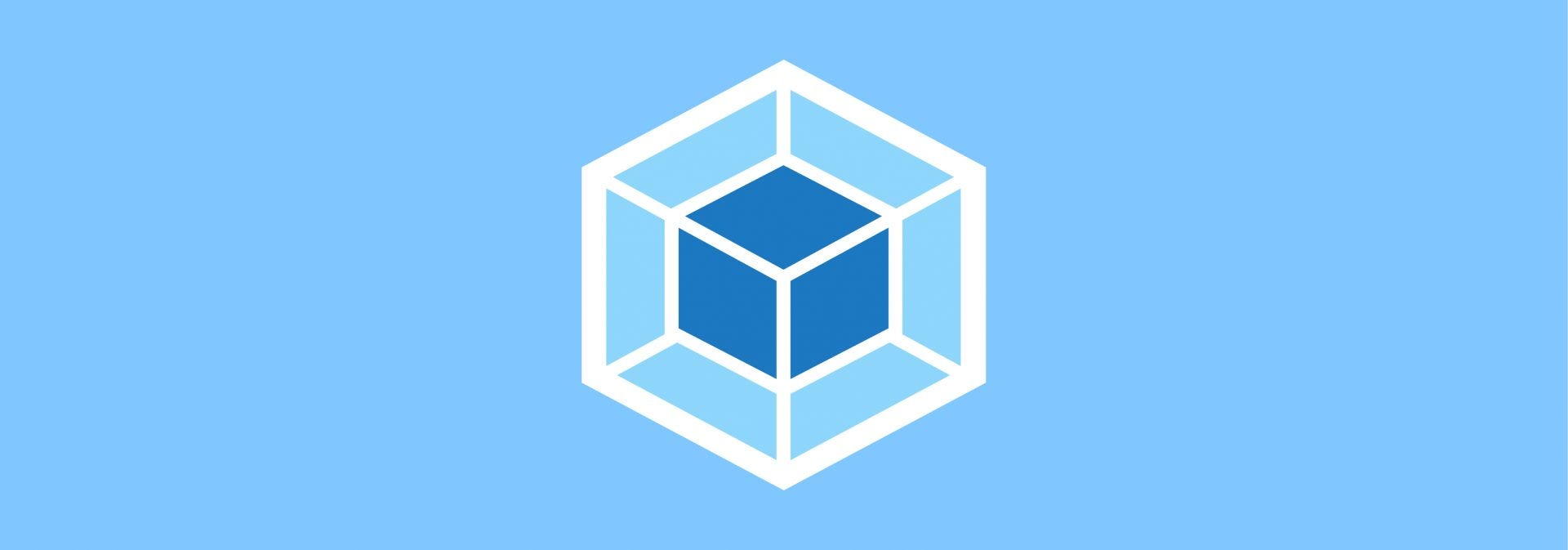
В этой статье будут рассмотрены все основные идеи, лежащие в основе webpack - сборщика модулей. Вы узнаете, как настроить webpack, добавить ресурсы, добавить файлы css, связать файл js, запустить сервер, сборку prod и dev и многое другое…
Какие темы освещаются в этой статье:
- 1. Простейший проект и установка Webpack;
- 2. Файл конфигурации;
- 3. Восстановить пакет при сохранении файла;
- 4. Использование webpack-dev-server;
- 5. Несколько файлов в комплекте;
- 6. Использование загрузчиков
- 7. Сборки для производства и разработки
- 8. Добавление HTML файла в сборку.
- 9. Добавление CSS в сборку
- 9.1 Добавление CSS в J.S. пучок
- 9.2 Добавление CSS отдельным пакетом
- 10. Добавление ассетов в сборку
1. Простейший проект и установка Webpack
Я думаю, вы, вероятно, знаете, как начать npm проект с зависимостями, но все же, если вы этого не сделаете, не беспокойтесь, просто запустите эти команды в папке вашего проекта, и после этого вы готовы к работе 😉
npm init
npm install webpack webpack-cli --save-dev
После этого нам нужно будет добавить index.html файл с простым script.js файлом:

Как вы, наверное, заметили, мы указали неправильный путь src к нашему файлу сценария (у нас нет папки dist в нашем проекте), но вы поймете "Почему" через мгновение.
Что будет, если мы запустим npx webpack ./script в папке simplest-example без какой-либо конфигурации веб-пакета?
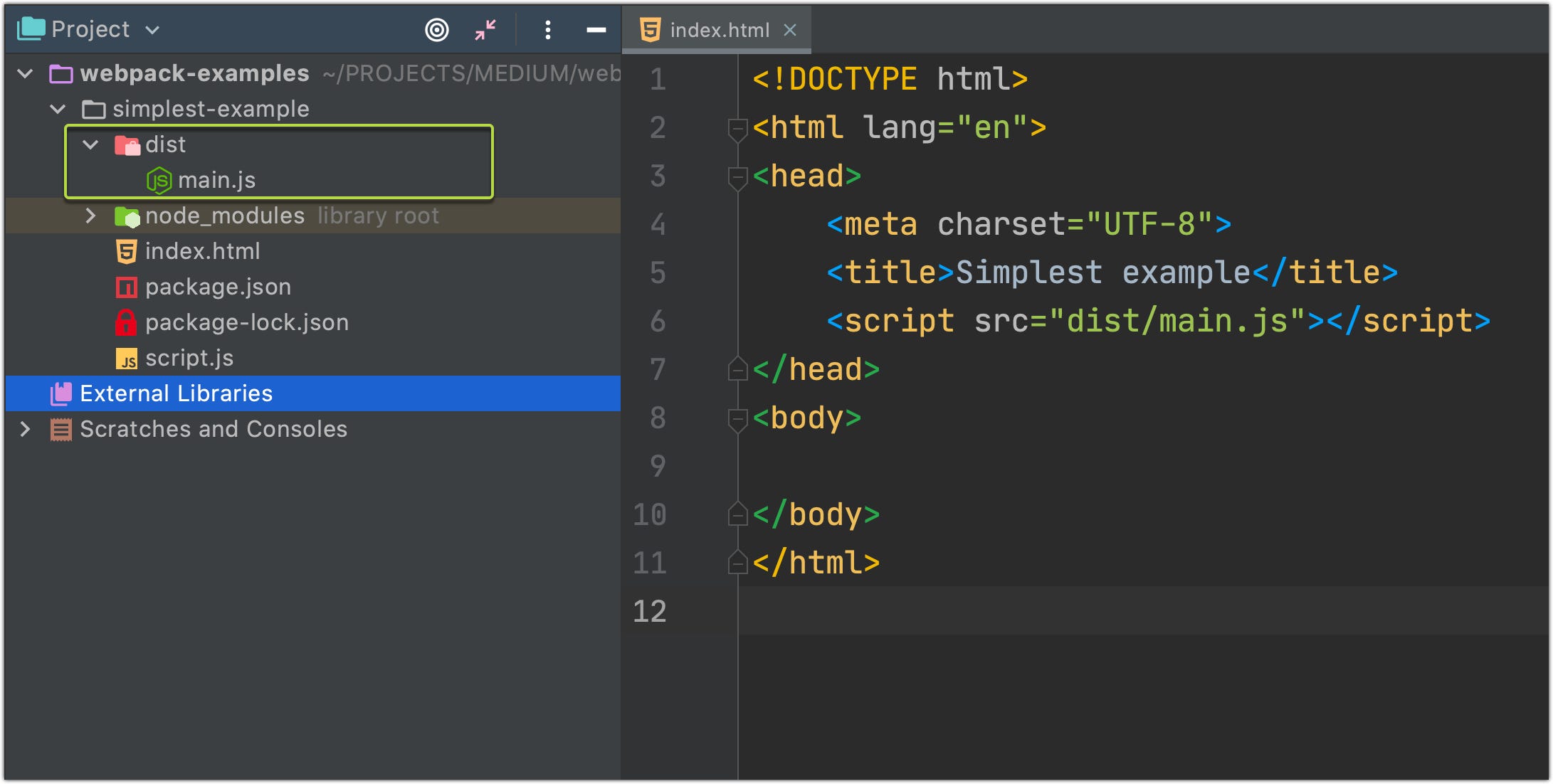
Да, будет создана dist папка с новым main.js файлом в ней.
Как видите, webpack не будет очень полезен для такого небольшого проекта, как этот, но когда ваш проект будет расти все больше и больше, когда вы добавите дополнительные файлы npm packages, _11 _ / _ 12_, images, documents и т. д. webpack будет очень полезен для создания файла bundle со всеми необходимыми данными для работы вашего приложения.
P.S. Если вы поместите файл сценария в папку
/srcи переименуете файл сценария вindex.js- ›, вы можете запустить командуnpx webpackбез указания пути к файлу. Результат будет точно таким же, как и предыдущий:/dist/main.js
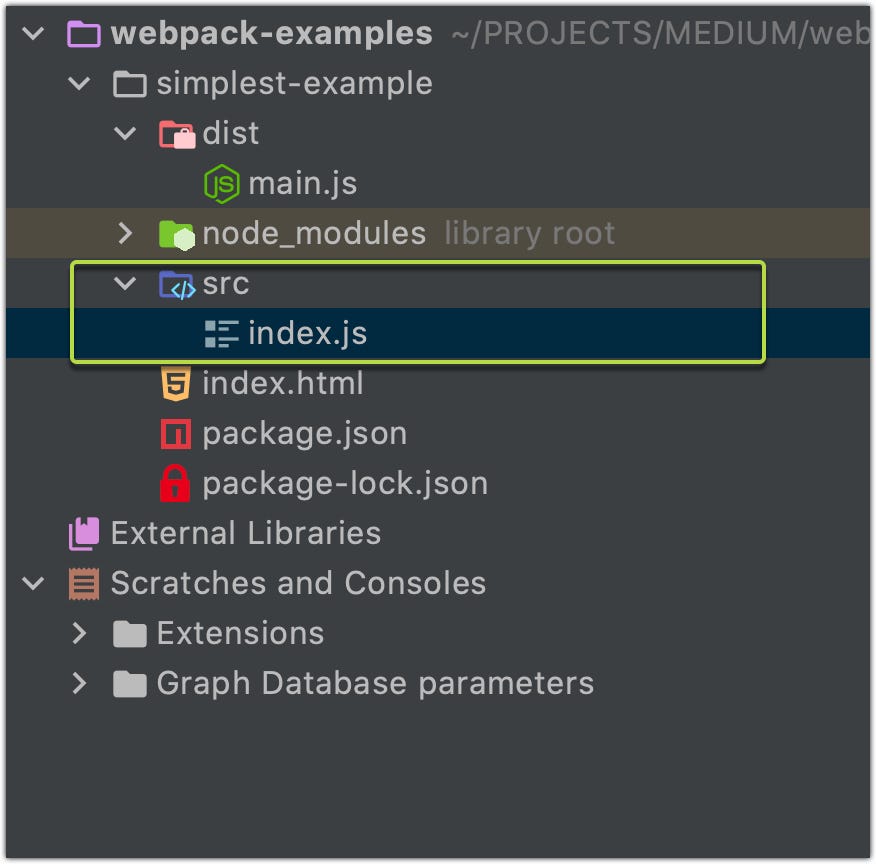
Теперь давайте запустим наше приложение и посмотрим, что будет:
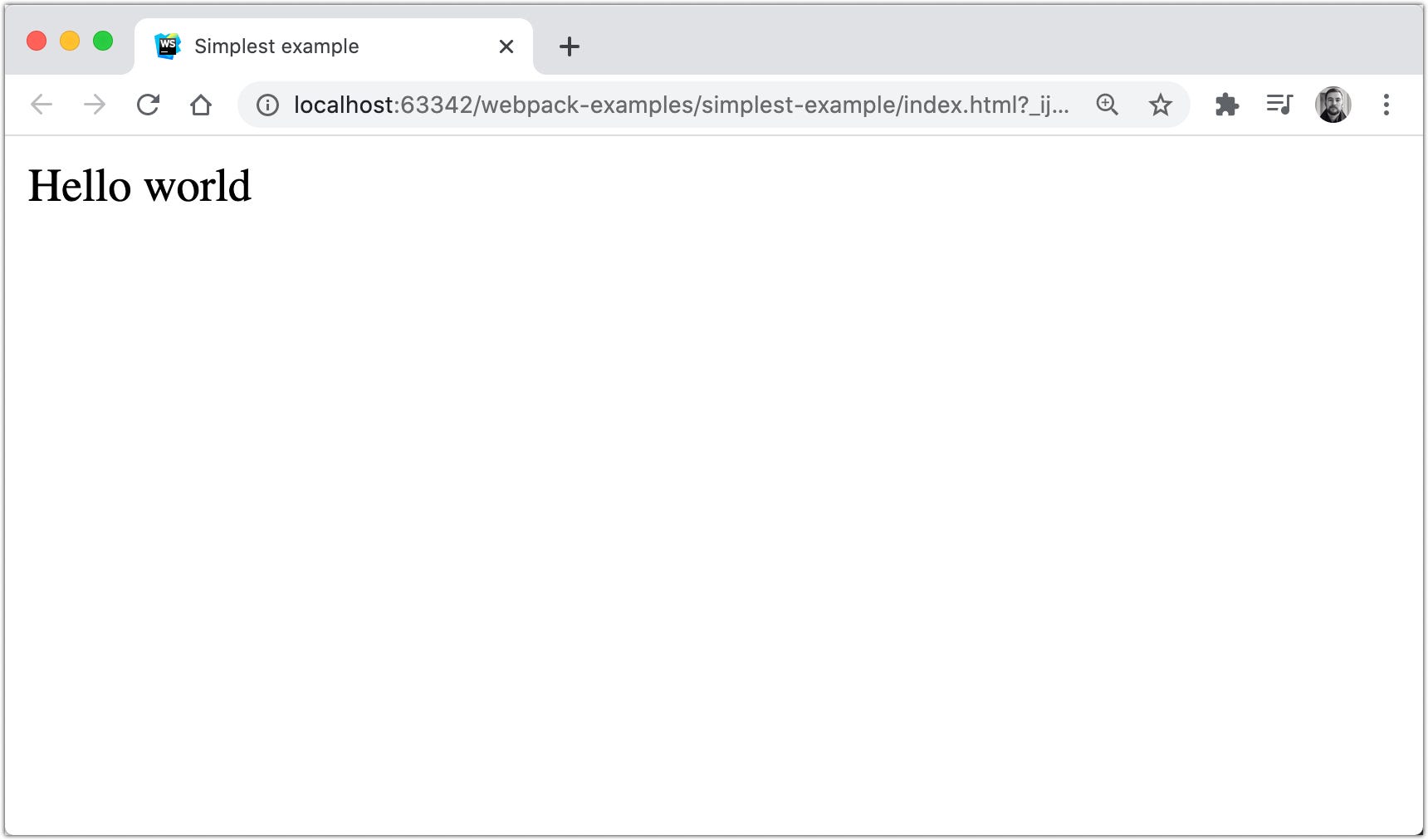
Поскольку я использую IDE Webstorm, файл
index.htmlзапущен на сервере IDE (из-за этого вы видитеlocalhost:63342на скриншоте), но вы можете просто открывать html-файлы, просто открывая их в любом браузере.
Большой! А теперь давайте добавим немного сложности и сделаем несколько очень крутых вещей.
2. Файл конфигурации
Возможно, это не очень удобный способ указать, что мы хотим от веб-пакета, с помощью свойств командной строки. Чтобы облегчить себе жизнь, мы можем создать файл конфигурации, в котором мы можем определить, что webpack должен делать со всеми данными приложения.
Итак, давайте создадим файл конфигурации webpack.config.js:

А что будет, если после добавления этого конфига мы запустим npx webpack? Точно так же, как и без него.
Модуль
path(ядро Node.js, сторонние библиотеки не требуются) предоставляет утилиты для работы с путями к файлам и каталогам. Для лучшего понимания результатов пути давайте запишем в консоль значение thepath.resolve(__dirname, 'dist'):
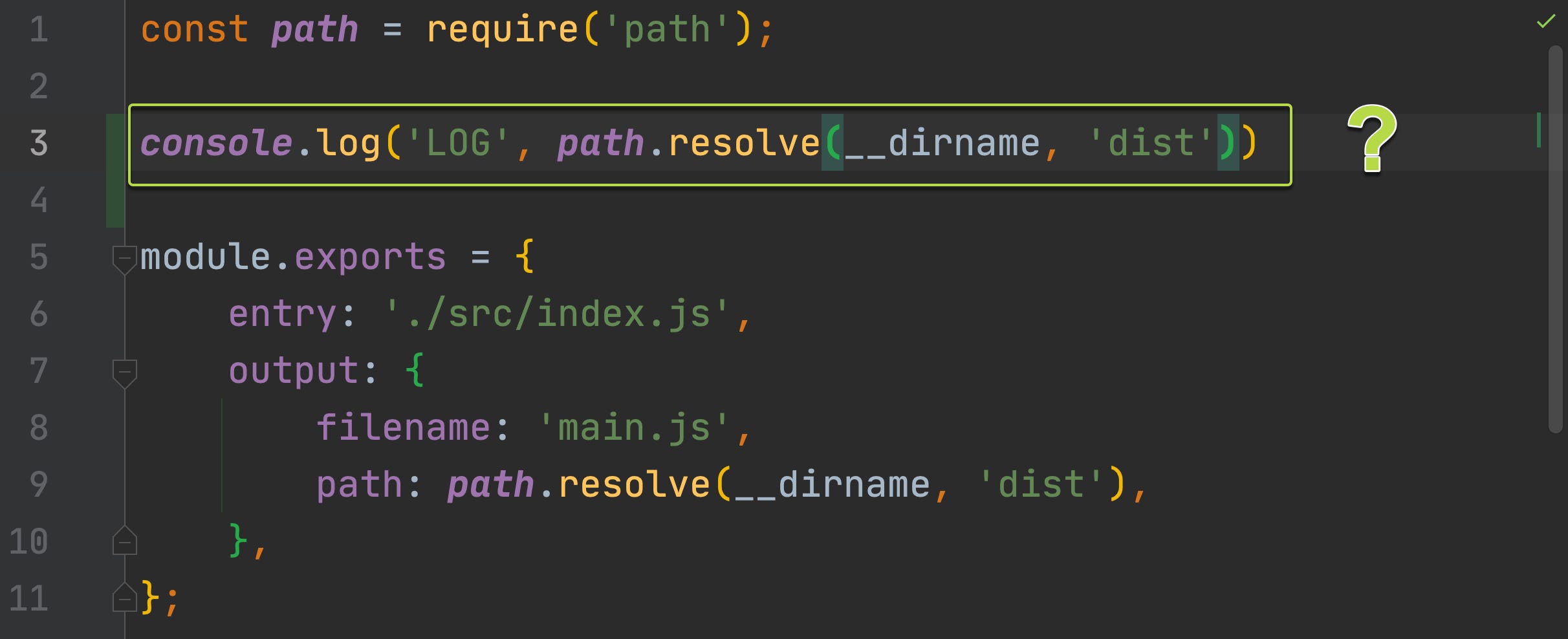
> LOG /Users/artem.diashkin/PROJECTS/MEDIUM/webpack-examples/simplest-example/dist
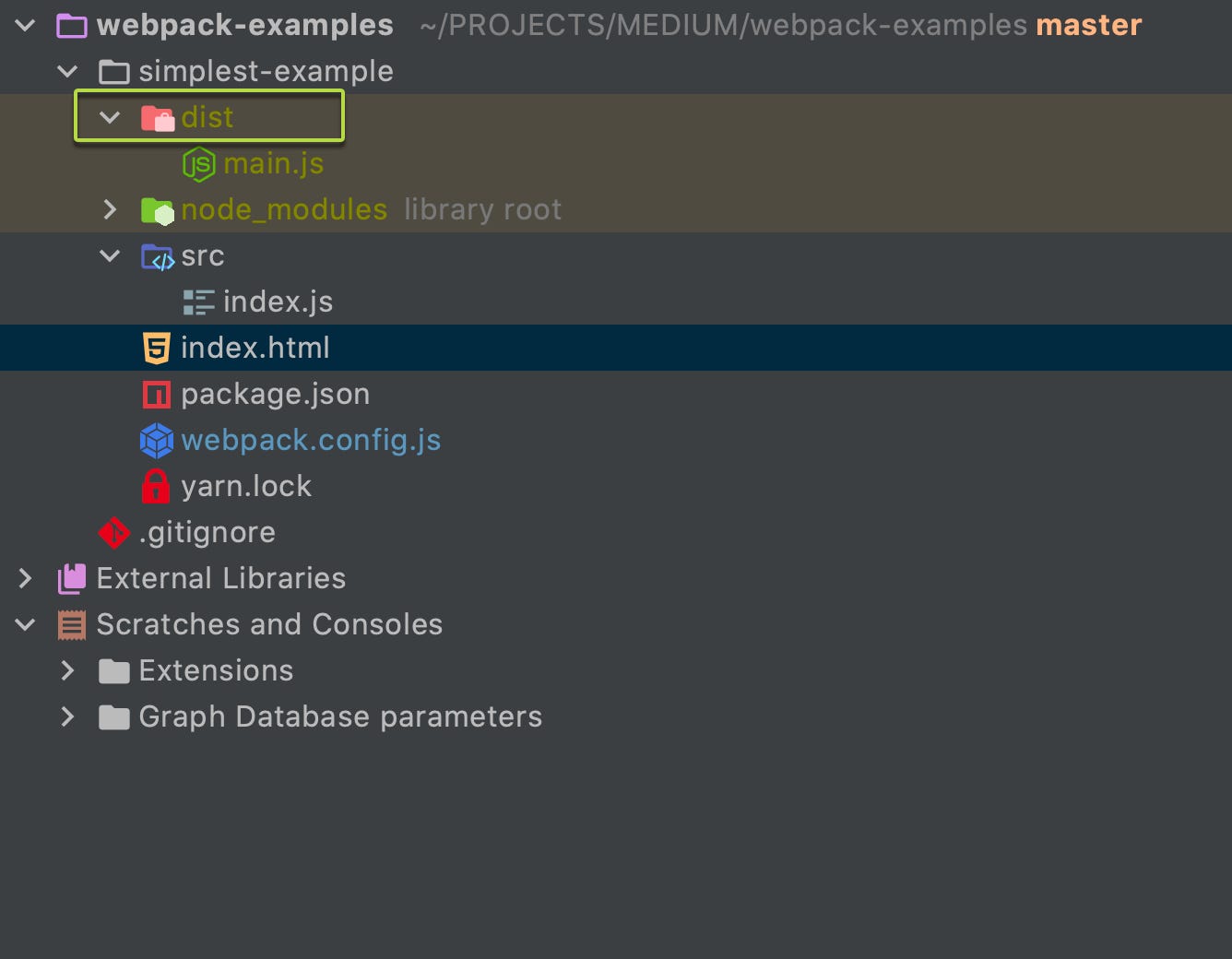
Итак, давайте изменим несколько значений конфигурации и посмотрим, что изменится в результатах webpack? После этого, я думаю, вы получите основную идею этих свойств конфигурации ...
- Сделайте файл пакета приложения внутри корневой папки приложения (в нашем случае
/simplest-example):

2. Создайте файл пакета приложения в настраиваемой папке приложения:

3. Сделайте файл пакета приложения внутри файла с произвольным именем:

Думаю, теперь вы прекрасно разбираетесь в этих свойствах.
3. Восстановить пакет при сохранении файла.
Если вы добавите флаг --watch к команде npx webpack, webpack будет автоматически обновлять файл пакета каждый раз, когда вы изменяете и сохраняете свой код:

И вы можете добиться того же результата, если захотите watch: true в webpack.config.js файл:
4. Использование webpack-dev-server
Мы можем запустить наше приложение с помощью webpack-dev-server и настроить его с помощью файла webpack.config.js:
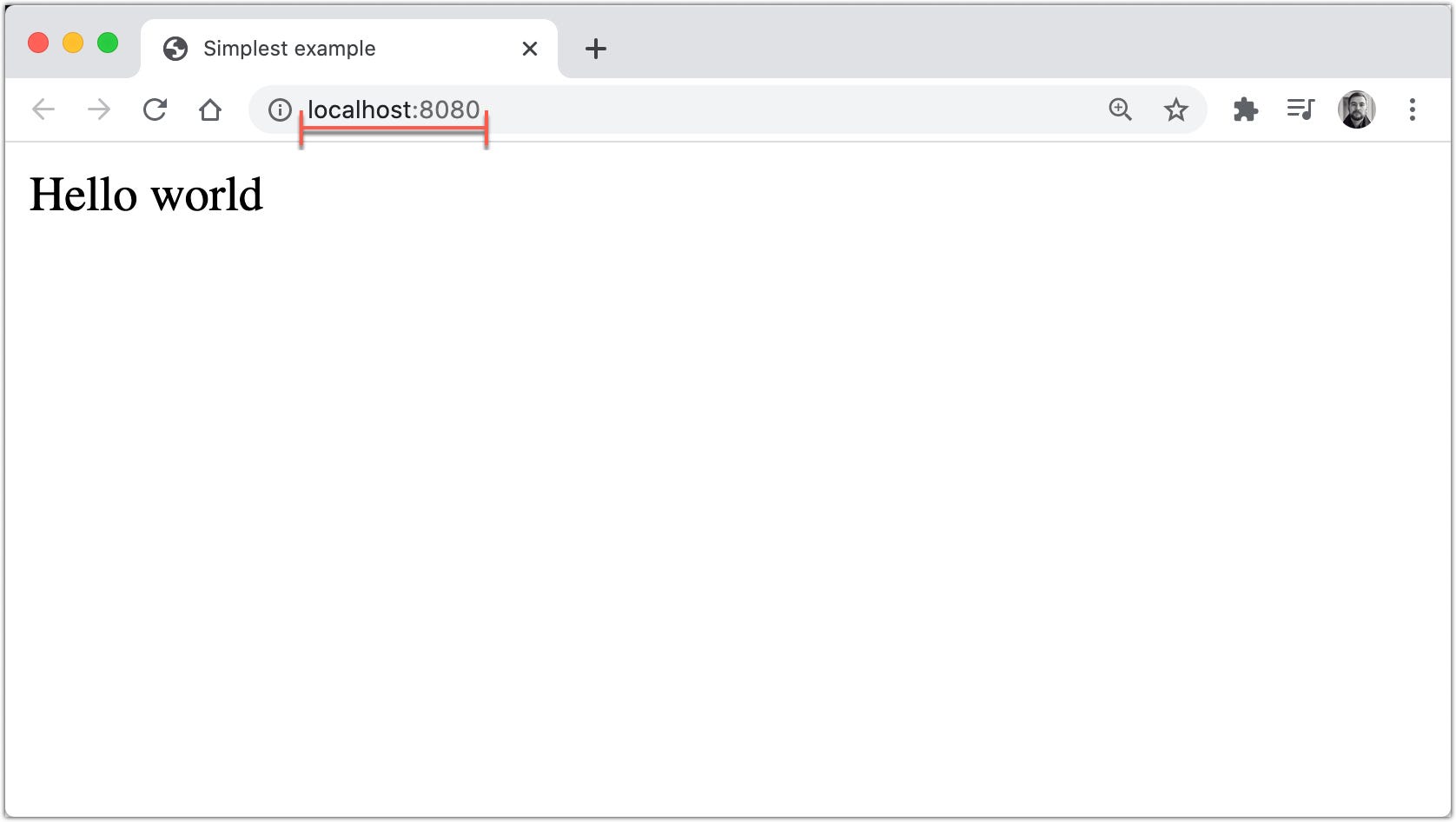
Во-первых, нам нужно добавить webpack-dev-server к нашим зависимостям dev npm:
npm install --save-dev webpack-dev-serverЗатем запустите npx webpack с этой конфигурацией, чтобы наш пакет был помещен в корневую папку:

После установки webpack-dev-server вы можете запустить:
npx webpack-dev-server
Но я добавлю скрипт в package.json файл:
"scripts": {
...
"start:dev": "webpack-dev-server"
},
После запуска этого сценария yarn start:dev ваш сервер начнет работать с http://localhost:8080/ (по умолчанию). А после изменения и сохранения файла webpack-dev-server автоматически повторно развернет новую версию:

Если вы хотите настроить свой сервер - загляните в официальную документацию по этому поводу.
5. Несколько файлов в комплекте.
Добавим новый J.S. файлы, но ... Один из них будет импортирован в index.js файл, а другой - нет. Что с ними будет делать webpack?

Посмотрим на новый обновленный main.js файл и сборку нашего сервера:

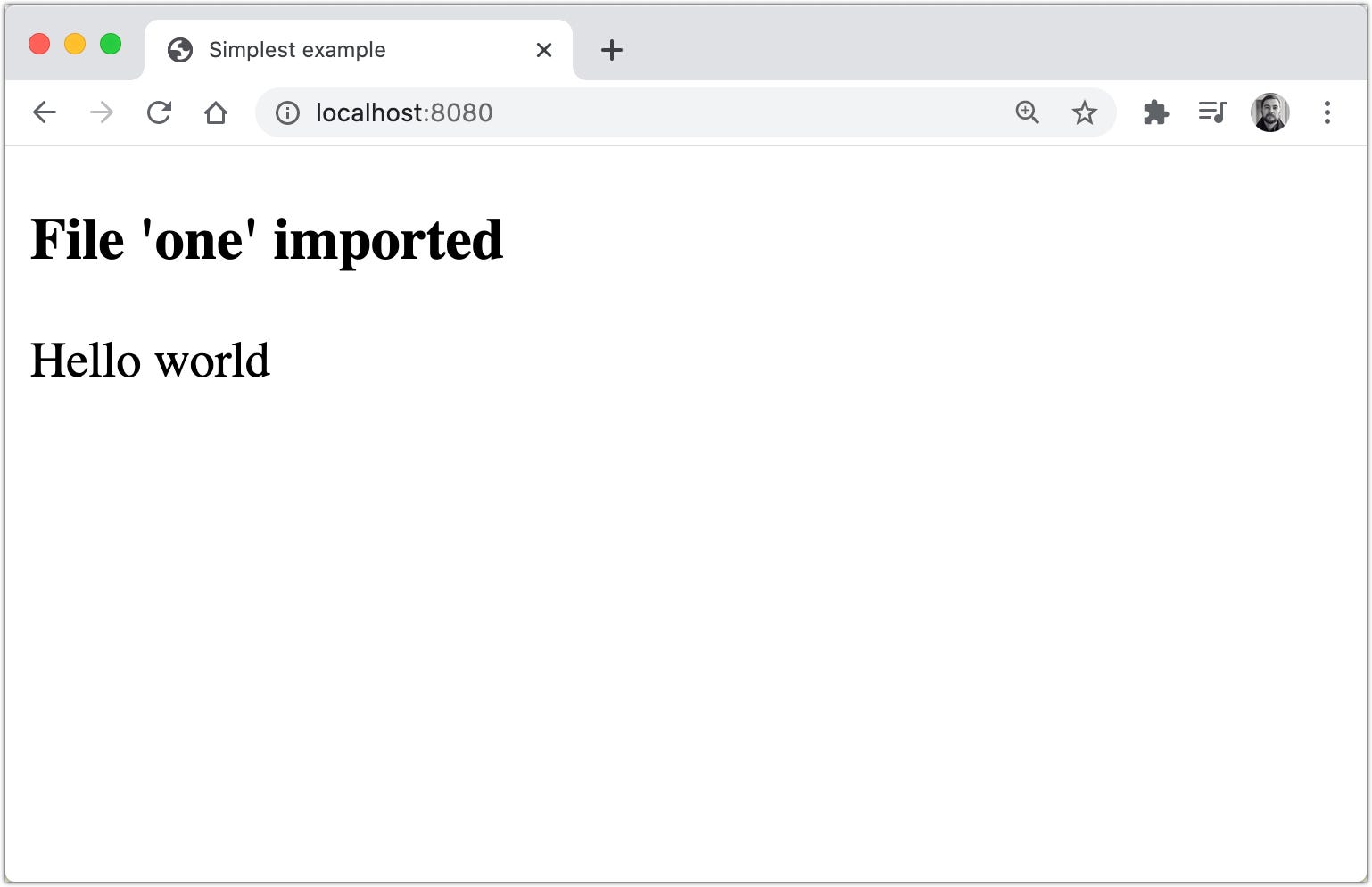
Как вы заметили, файл two.js не был добавлен в пакет, потому что он не используется в нашем приложении (нет импорта в index.js). Но что делать, какие конфиги нужно менять, чтобы two.js файл был включен в бандл?
Давайте посмотрим, что было сгенерировано:

Отличная работа, ребята! Теперь вы знаете об основных функциях веб-пакета. Но сами по себе эти основные функции не так полезны, как могли бы. Далее мы поговорим о функциях, которые вы можете добавить в дополнение к ядру.
6. Использование загрузчиков
Загрузчики - это дополнительные функции, которые вы добавляете в webpack, без них по умолчанию webpack знает, как обрабатывать файлы js с помощью импорта js requier.
Использование ES6 в нашем приложении
Как вы помните, при импорте файла one.js мы использовали нотацию require.

Мы можем использовать babel для звезды, используя новый J.S. такие функции, как import. В первую очередь нам нужно добавить эти пакеты в зависимости от разработчиков:
npm install -D babel-loader @babel/core @babel/preset-envЗатем нам нужно добавить файл конфигурации babel .babelrc в корень вашего проекта с этой конфигурацией (Ссылка на официальную @babel/preset-env документацию):
И после добавления дополнительной конфигурации в наш webpack.config.js файл о модуле babel…
… Мы можем использовать формат ES6 import в нашем J.S. files, а все остальное Webpack сделает автоматически:

И результат будет тот же:

P.S. В нашем файле пакета будет всего несколько изменений:
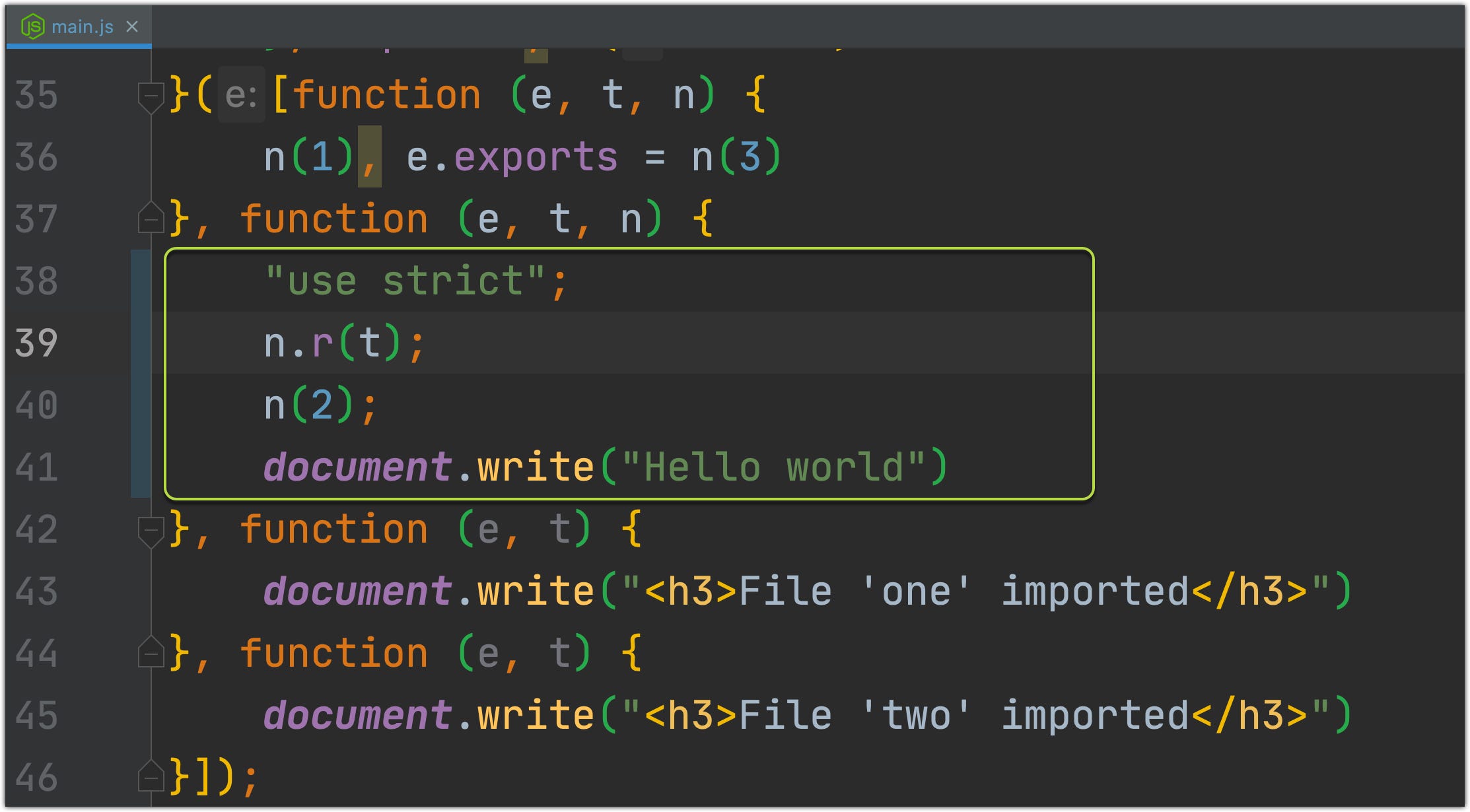
Мы обсудим, как обращаться с html, css, images в следующих главах (например, 8.Adding HTML file into the build)
7. Сборки для производства и разработки
Написание отдельных конфигураций веб-пакетов для каждой среды - это рекомендация из официальных документов веб-пакета, поэтому мы это сделаем.
«Общий» файл конфигурации следует «использовать» в файлах конфигурации dev и prod, потому что они будут совместно использовать эту общую конфигурацию (поэтому нам не нужно будет копировать и вставлять параметры конфигурации). Для этого нам понадобится webpack-merge пакет npm:
npm install --save-dev webpack-merge
// or
yarn add webpack-merge -DПосле установки пакета webpack-merge мы создадим:
webpack.common.jswebpack.dev.jsи…webpack.prod.jsфайлы конфигурации:
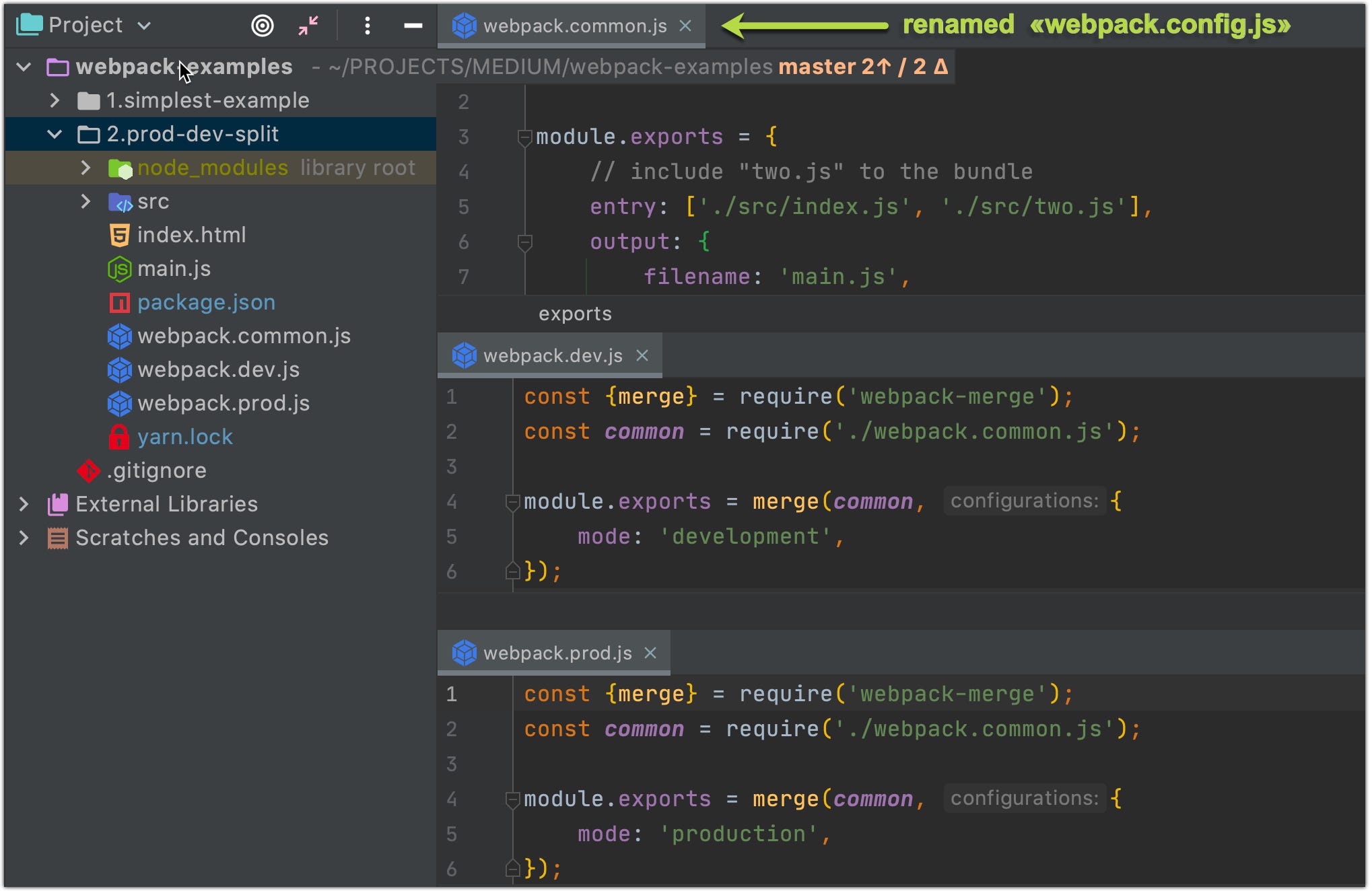
webpack.common.jsполностью соответствует описанию в главе 6.
После добавления сценариев build и build:dev в наш package.json файл…
"scripts": {
...
"build": "webpack --config webpack.prod.js",
"build:dev": "webpack --config webpack.dev.js",
},
… Запустим их и посмотрим на результаты…
Производственная среда (сборка пряжи)
webpack v4 + минимизирует ваш код по умолчанию в «производственном режиме».

Среда разработки (сборка пряжи: dev)

Теперь вы можете легко добавлять новые функции в prod или dev файлы конфигурации webpack по отдельности.

!!
webpack-dev-serverбудет искать файлwebpack.config.js, он ничего не знает о ваших конфигахdevилиprod. Давайте посмотрим на нескольких примерах:

В настоящее время у нас есть два файла конфигурации в нашем проекте webpack.common.js и webpack.config.js. Начнем webpack-dev-server, выполнив эту команду:
npx webpack-dev-server

Как видите, наш сервер запущен на порту 8081, определенном в файле webpack.config.js.
Для указания другого файла конфигурации, который наш сервер должен использовать перед запуском:
npx webpack-dev-server --config webpack.common.js

Теперь наш сервер запустился на 9000 порту, здорово.
8. Adding HTML file into the build
В настоящее время у нас есть index.html файл в папке /public. Как мы можем переместить его в папку /build во время сборки веб-пакета? Для этой задачи нам понадобится html-webpack-plugin:
npm install --save-dev html-webpack-plugin
yarn add html-webpack-plugin -DПосле этого нам нужно будет добавить некоторые параметры конфигурации в наш webpack.common.js файл:
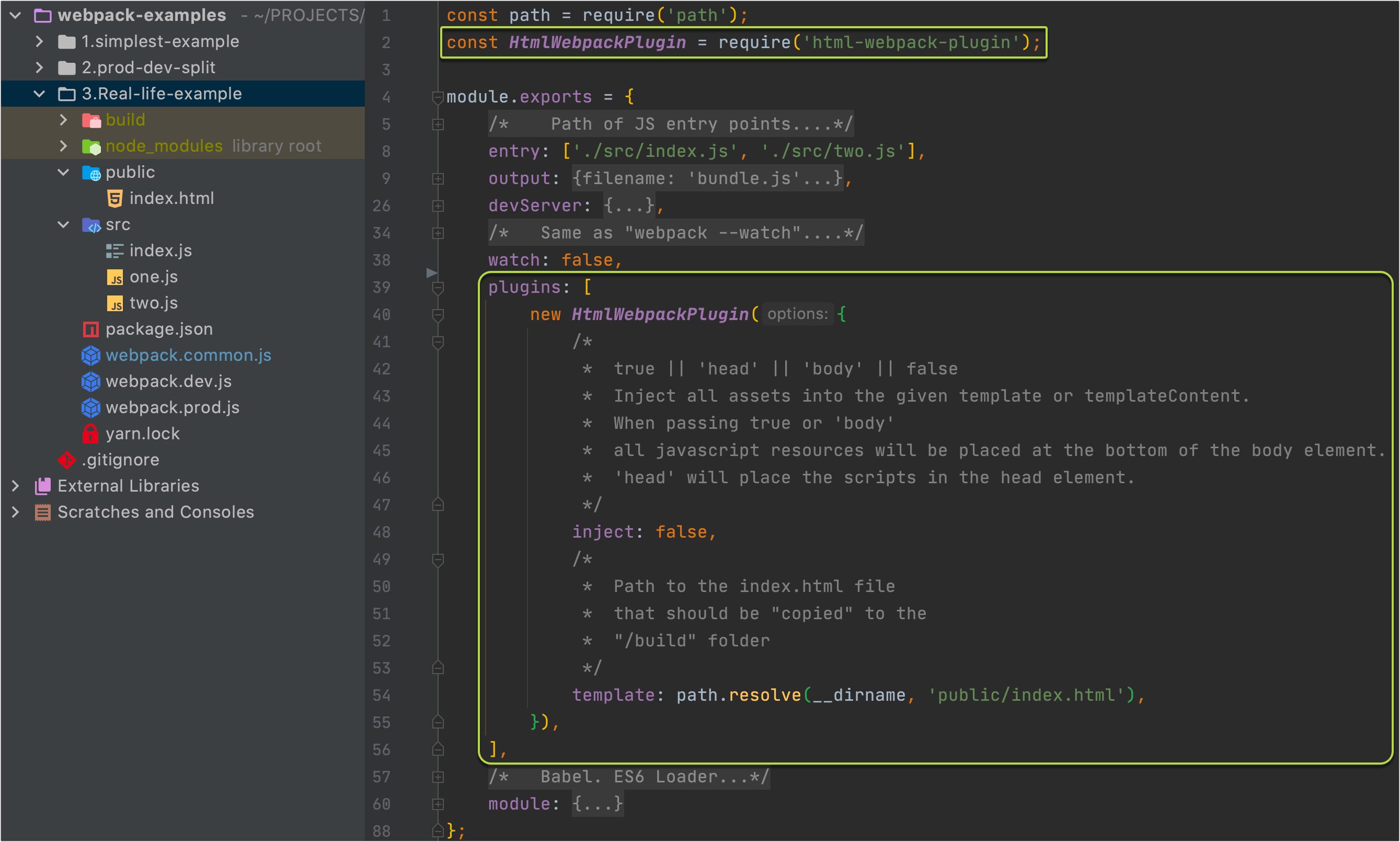
Посмотрим на результат:
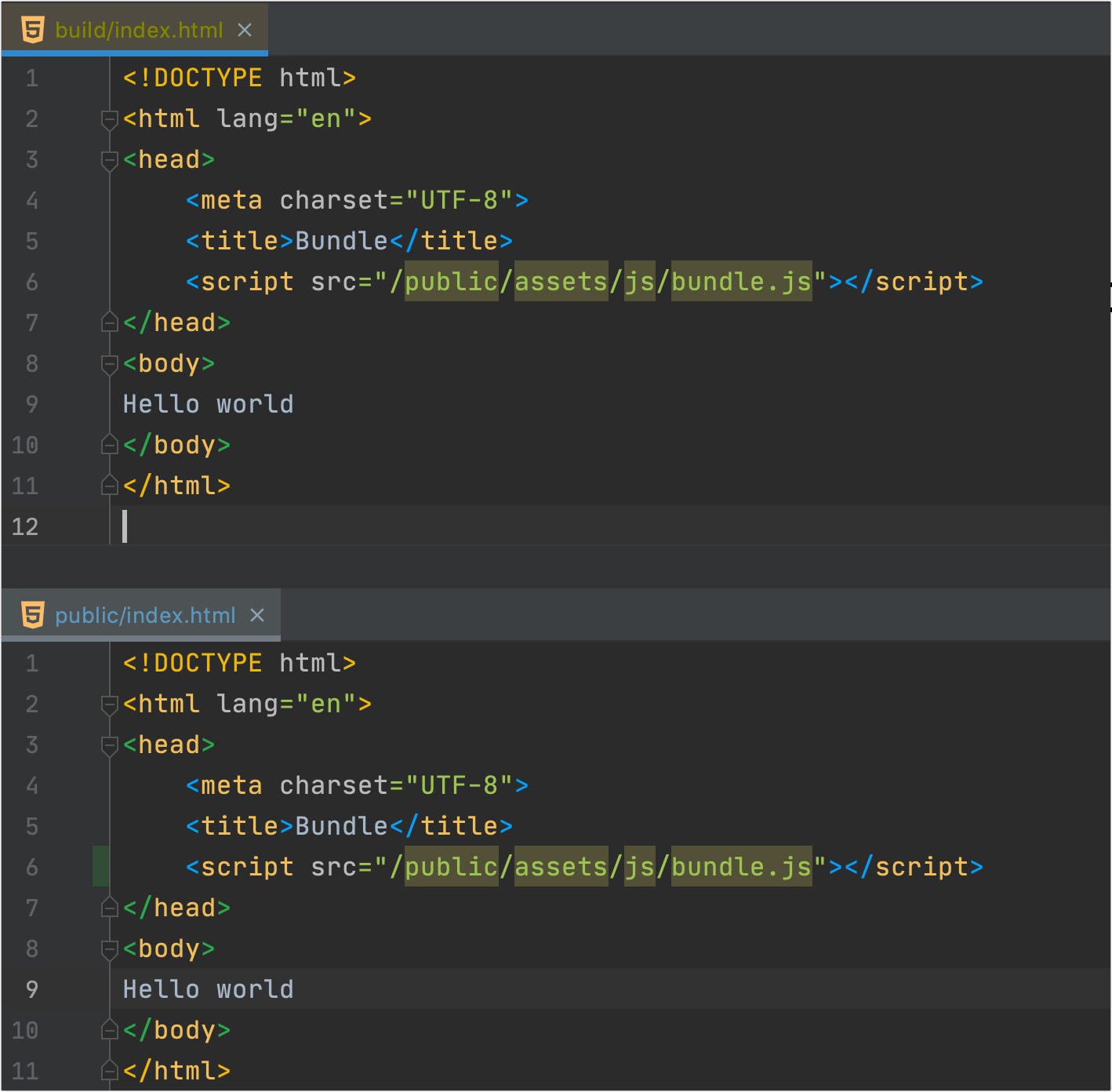
Как видите, index.html в папке /build, это та же копия index.html в папке /public. Но что будет, если установить inject:true. Давайте посмотрим:

Запускаем npx webpack — config webpack.dev.js:

Как видите, свойство inject:true добавит путь к нашему bundle.js файлу в наш «шаблон» - файл index.html. Введенный путь - ›представляет собой комбинацию свойств output.publicPath и output.filename в нашем webpack.commom.js файле конфигурации.

9. Добавление CSS в сборку
Хорошо, теперь мы хотели бы импортировать удобный файл CSS reset в наш index.html, чтобы вначале все наши стили были одинаковыми для всех браузеров (как вы знаете каждый браузер использует свои собственные стили по умолчанию).
9.1 Добавление CSS в J.S. пучок
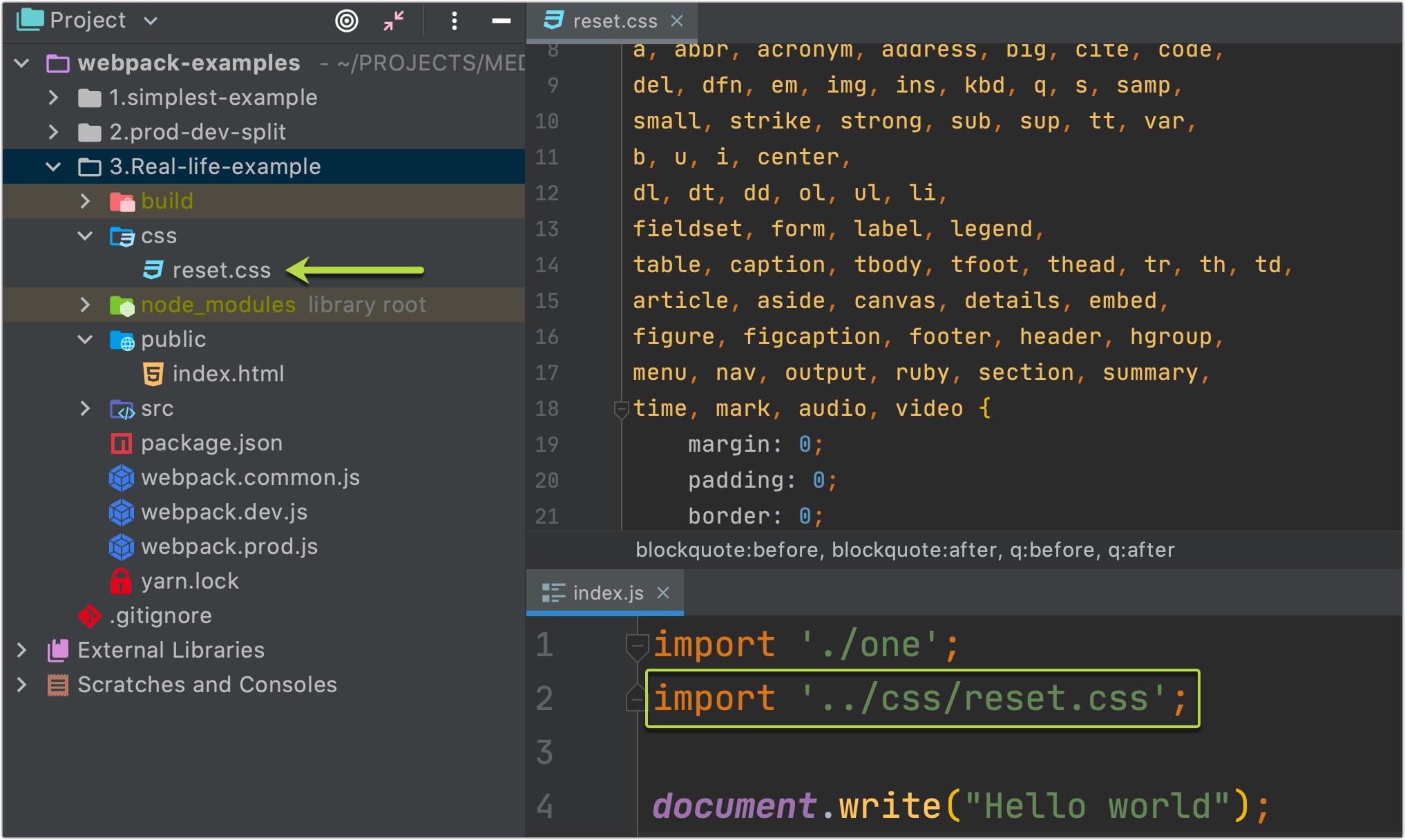
Мы добавили эти стили сброса в наш проект, импортировали его, но ...

… Webpack не умеет работать с файлами CSS. В этом случае нам нужно добавить css-loader и style-loader:
npm install --save-dev css-loaderstyle-loader// oryarn add css-loader style-loader -D
После этого мы должны добавить новую конфигурацию в webpack.common.js файл:
Теперь давайте запустим новую сборку npx webpack — config webpack.dev.js и посмотрим на результаты:

Как видите, все наши стили (поля, отступы и т. Д.) Были удалены. А что мы будем добавлять свои стили?

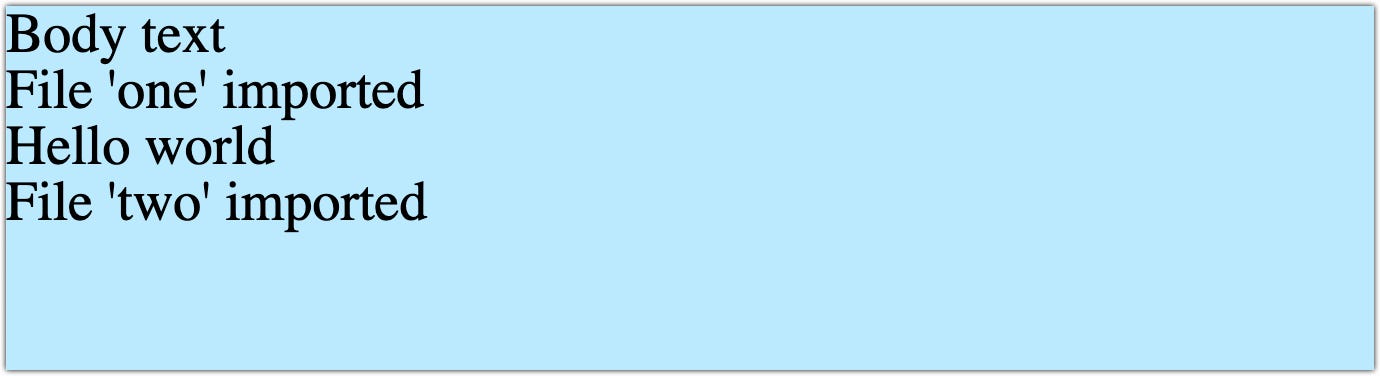
Ну все работает как положено! 😉
9.2 Добавление CSS отдельным пакетом
Но что, если мы этого не хотим и хотели бы иметь отдельный файл CSS в нашей папке сборки?
В этом случае мы будем использовать плагин mini-css-extract-plugin с ранее добавленным css-loader:
npm install --save-dev mini-css-extract-plugin
// or
yarn add mini-css-extract-plugin -DПосле добавления этого пакета в ваш проект мы изменим конфигурационный файл нашего веб-пакета:
Повторить npx webpack — config webpack.prod.js:
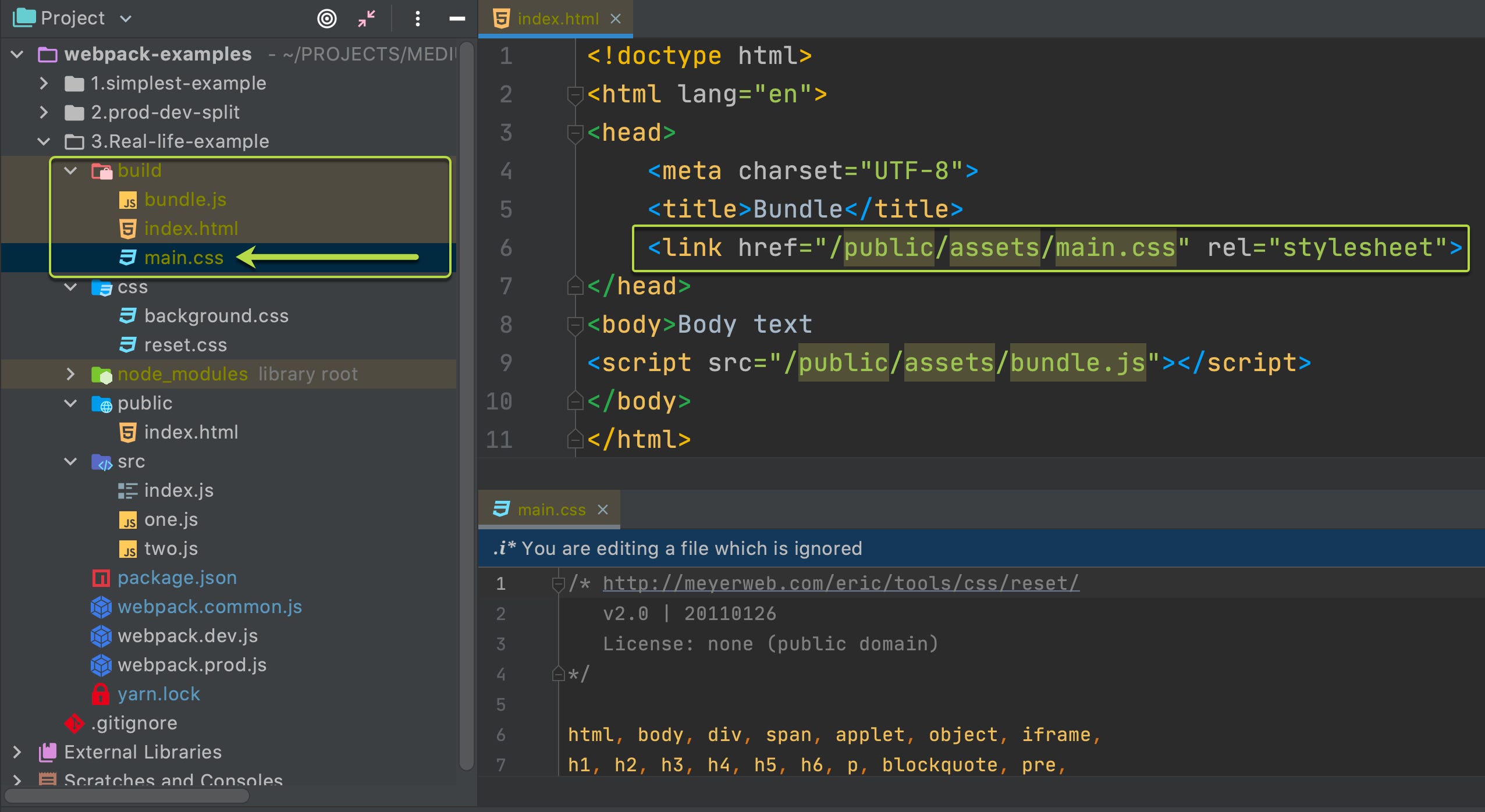

Даже если вы запустите webpack в производственном режиме - файл CSS не будет уменьшен.
И нашим последним штрихом будет сворачивание файла CSS.
Во-первых, мы добавим пакет optimize-css-assets-webpack-plugin в ваши зависимости разработчика:
npm install --save-dev optimize-css-assets-webpack-plugin // or yarn add optimize-css-assets-webpack-plugin -D
Затем нам нужно изменить файл конфигурации webpack:
Повторить npx webpack — config webpack.prod.js:

Большой! Хорошая работа 👍
Все работает как положено. Теперь вы знаете оба способа добавления стилей CSS в сборку веб-пакета 👨🎓.
10. Добавление ассетов в сборку
Для добавления файлов в нашу папку / build нам нужно добавить file-loader пакет в зависимости dev нашего проекта:
npm install --save-dev file-loader
// or
yarn add file-loader -DИ после этого нам нужно будет добавить новый объект конфигурации в module.rules config webpack:
Для тестирования функциональности file-loader нам нужно добавить изображение в наши проекты и импортировать его на страницу index.html, давайте сделаем это:
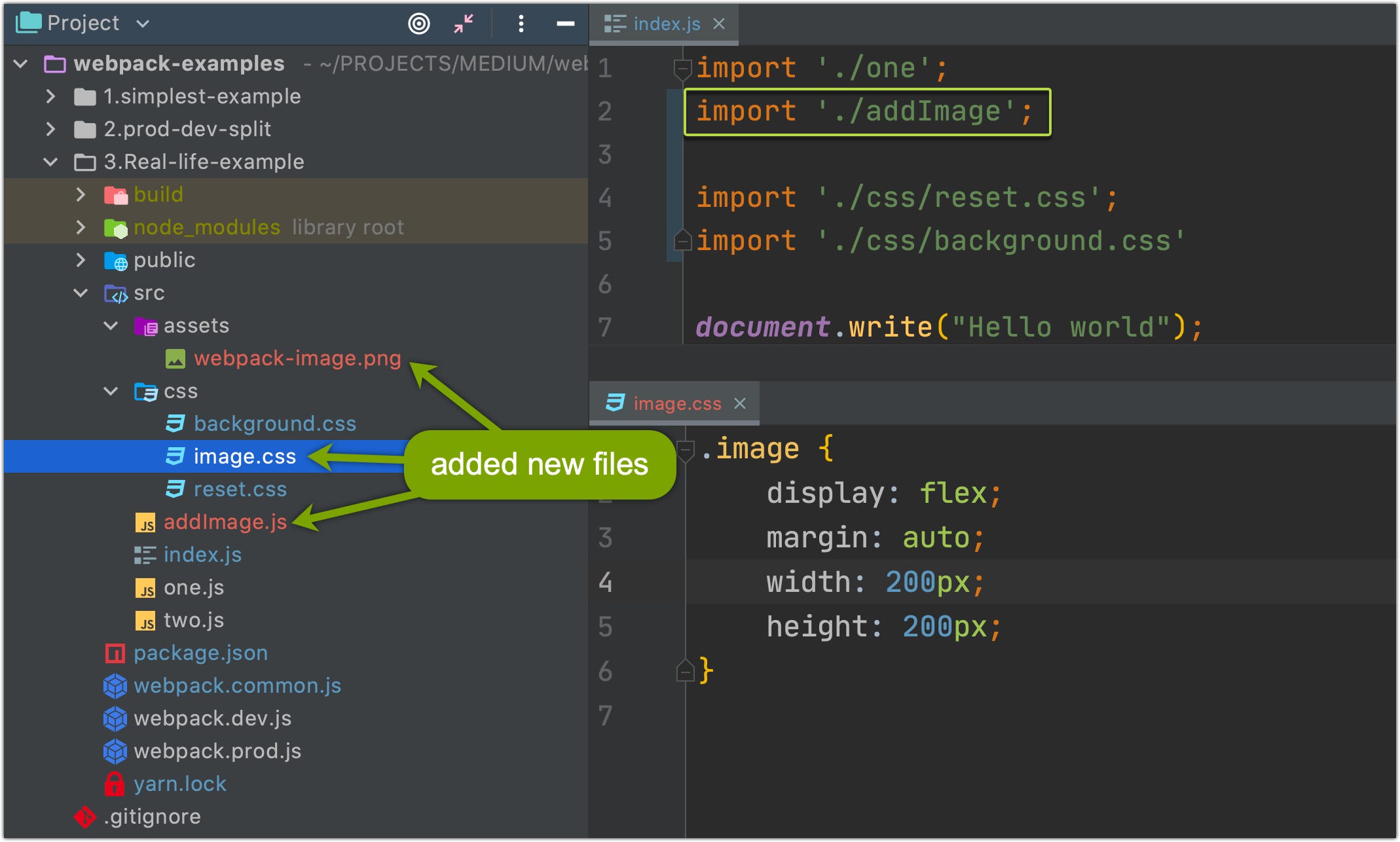
addImage.js код файла:
Повторите npx webpack — config webpack.prod.js и посмотрим на результат:

Очень хорошо.
Теперь у вас есть вся основная информация, необходимая для понимания того, как работает webpack. 🤝
P.S. Если вы React.js разработчик, вы должны быть знакомы со сценарием eject (если вы работаете с проектом React.js, созданным с помощью сценария create-react-app):
"scripts": {
...
"eject": "react-scripts eject"
},
Если вы запустите его, вы увидите весь используемый webpack.config.js файл. Или вы можете просто увидеть этот GitHub Gist, который я создал для вас после извлечения. 😉
Ссылка на Репозиторий Github со всем кодом, который использовался в этой статье.
Если вам понравился этот рассказ, вы можете также проверить Список всех моих рассказов. Удачного кодирования 🎉