
Есть 7 секретов о Visual Studio Code (VS Code), о которых вы, возможно, не знаете. Эти советы помогут вам почувствовать себя счастливыми и сильными при использовании VS Code. Прежде чем начать, вам необходимо понять три фундаментальных знания VS Code.
Палитра команд
Самая важная комбинация клавиш - ⇧⌘P (Command + Shift + P). Ctrl + Shift + P в Windows. Из палитры команд у вас есть доступ ко всем функциям VS Code, включая сочетания клавиш для наиболее распространенных операций.

Есть уловка. Если вы не можете вспомнить так много сочетаний клавиш для VS Code, просто запомните ⇧⌘P и введите операцию, которую хотите выполнить. Этот прием будет использован позже в этой статье.
Редактор сочетаний клавиш
Откройте редактор сочетаний клавиш, перейдя в меню в разделе Код ›Настройки› Сочетания клавиш (Файл › Настройки ›Сочетания клавиш в Windows)

Или откройте палитру команд и введите «Открытые сочетания клавиш».

Visual Studio Code предоставляет богатые и простые возможности редактирования сочетаний клавиш с помощью редактора сочетаний клавиш. В нем перечислены все доступные команды с привязками клавиш и без них, и вы можете легко изменить / удалить / сбросить их привязки клавиш, используя доступные действия.
Открыть редактор настроек
Откройте редактор ярлыков настроек, перейдя в меню в разделе Код ›Настройки› Настройки. (Файл ›Настройки› Настройки в Windows)
Или откройте палитру команд и введите «Открыть настройки (UI)».

Следует иметь в виду описанные выше операции. Следующие советы основаны на этих основных операциях.
Советы и хитрости
1. Мини-карта
Миникарта дает вам общий обзор исходного кода, который полезен для быстрой навигации и понимания кода. По умолчанию миникарта отображает каждого символа. Но мы не читаем код через миникарту, мы просто используем его, чтобы получить представление о структуре программы. Затем мы можем открыть палитру команд, выполнить поиск «Открыть настройки», войти в редактор настроек, ввести «editor.minimap.renderCharacters» или «символ рендеринга миникарты» и закрыть настройку рендеринга, чтобы все символы отображались как цветные блоки. .
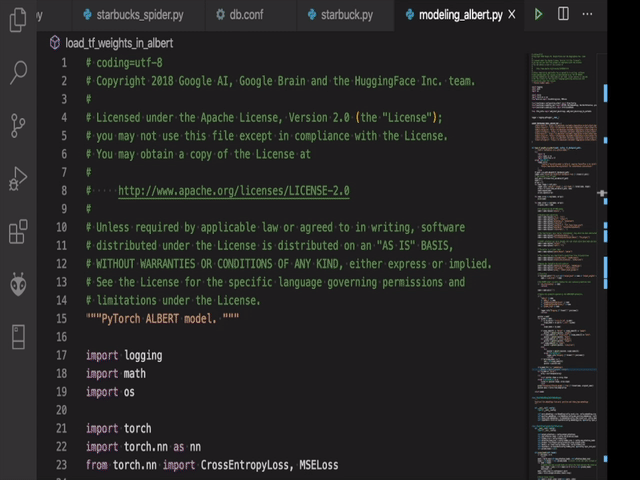

Начиная с версии 1.43, появился новый параметр editor.minimap.size, который определяет, как миникарта использует вертикальное пространство.
- Если установлено значение
proportional(по умолчанию), каждая строка получает определенное количество вертикального пространства на миникарте. Для больших файлов миникарта также будет прокручиваться по мере прокрутки текущего файла. - Если задано значение
fit, высота миникарты не должна превышать высоту редактора. Таким образом, если в файле много строк, они будут выбраны, и на миникарте будет отображаться только подмножество, так что нет необходимости прокручивать миникарту. - Если установлено значение
fill, высота миникарты всегда равна высоте редактора. Для больших файлов это также достигается за счет выборки строк, но для небольших файлов это достигается за счет резервирования большего вертикального пространства для каждой строки (растягивания строк).

Также появились новые цвета для настройки мини-карты и ее ползунка. Один из новых цветов - minimap.background, и когда цвет определен как прозрачный (уменьшение альфа-канала #RRGGBBAA), миникарта будет отображаться прозрачно:
{
"workbench.colorCustomizations": {
"minimap.background": "#00000055"
}
}
2. Раскладывающаяся база по языку.
Вы можете сворачивать области исходного кода, используя сворачивающиеся значки на желобе между номерами строк и началом строки. Создатели, определяемые каждым языком, также могут определять регионы.
Например, давайте посмотрим на следующий код Python.
def foo():
# region
print("Hello")
# endregion
Среди них # region объявляет начало складываемого блока кода, а #endregion объявляет конец этого складываемого блока кода. Для производителей на других языках, пожалуйста, ознакомьтесь с официальными документами VS Code.

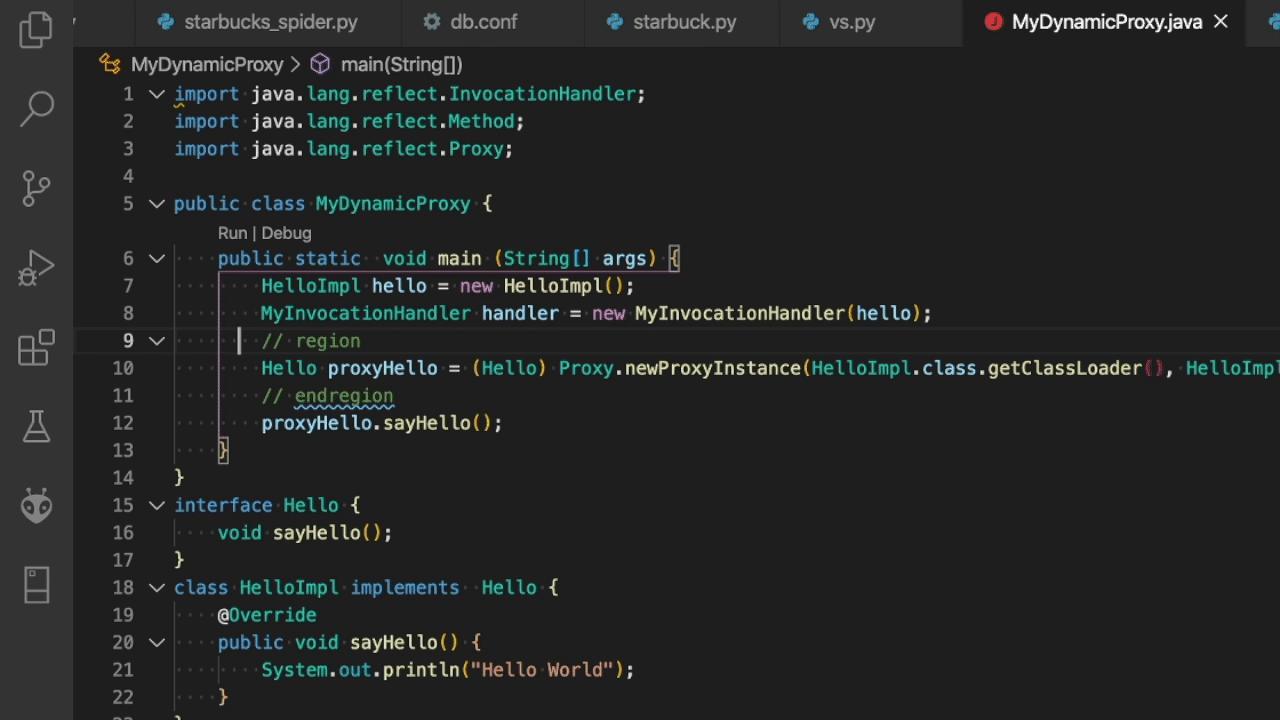
3. Навигация по исходному коду
Когда мы читаем коды, нам часто нужно перейти от исходного кода к их определению. Прочитав определение, нужно вернуться к исходному коду. Иногда нам тоже нужно идти вперед.
Здесь мы можем использовать следующие сочетания клавиш для завершения навигации по исходному коду.
- Перейти к определению: F12
- Вернуться: Control + -
- Вперед: Control + Shift + -
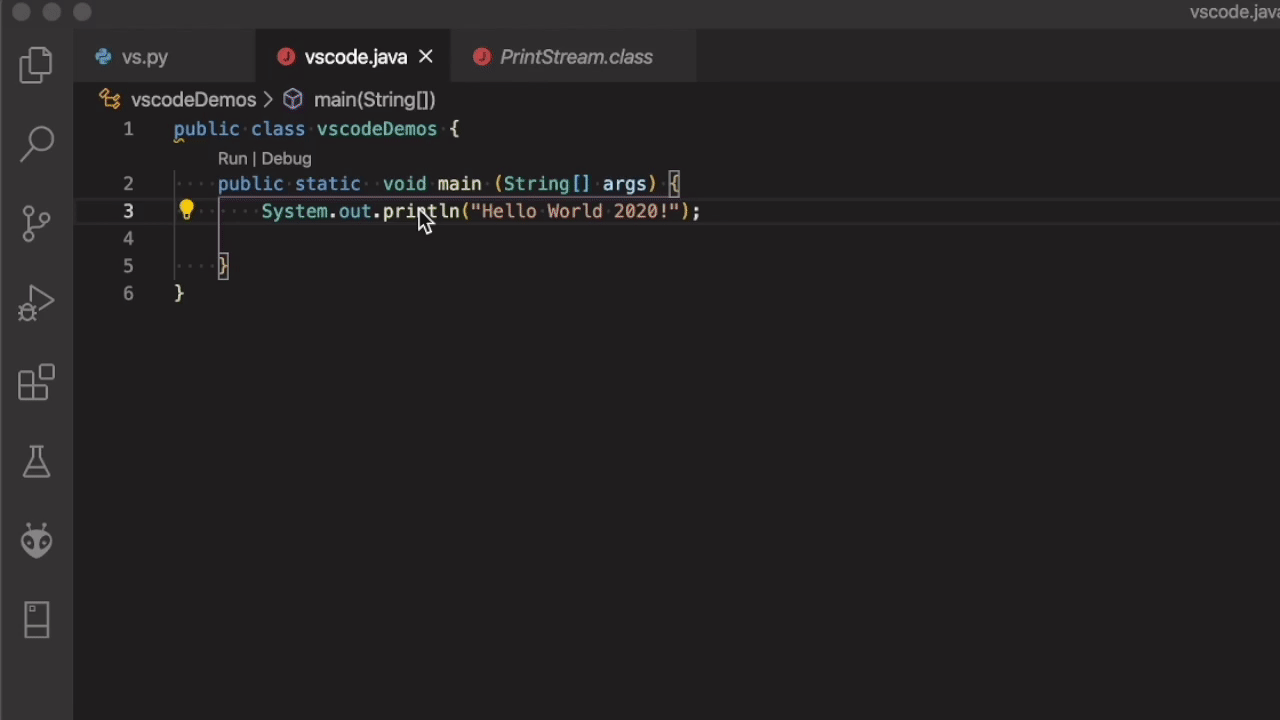
Иногда можно было использовать F12 для непрерывного перехода между разными определениями. Если вы хотите вернуться, чтобы продолжить кодирование, вы можете использовать «Ctrl + -», чтобы вернуться, но эффективность этого слишком мала. В настоящее время вы можете вернуться к кодированию только на один шаг, используя команду «Перейти к месту последнего редактирования».

4. Откройте новое окно редактора сбоку.
Иногда мы хотим открыть определение сбоку, чтобы использовать «Command + Option + Click».

5. Создавайте папки и файл одновременно.
Вы можете создать папку и новый файл в этой папке за один шаг.
- Нажмите Новый файл в Проводнике.
- Введите «папка / папка / файл»

6. Панировочные сухари.
Над содержимым редактора есть панель навигации под названием Панировочные сухари. Она показывает текущее местоположение и позволяет быстро перемещаться между папками, файлами и символами.
По умолчанию эта функция отключена. Чтобы включить эту функцию, нам нужно «Открыть настройки», найти «breadcrumbs.enabled» и включить ее.

7. Установите язык по умолчанию для новых файлов.
Используя параметр files.defaultLanguage, вы можете сопоставить все новые файлы с языком по умолчанию. Каждый раз, когда открывается новый пустой файл, редактор настраивается для этого языкового режима.
В этом примере новые файлы будут связаны с языком разметки:
// The default language mode that is assigned to new files.
"files.defaultLanguage": "md"Settings.json
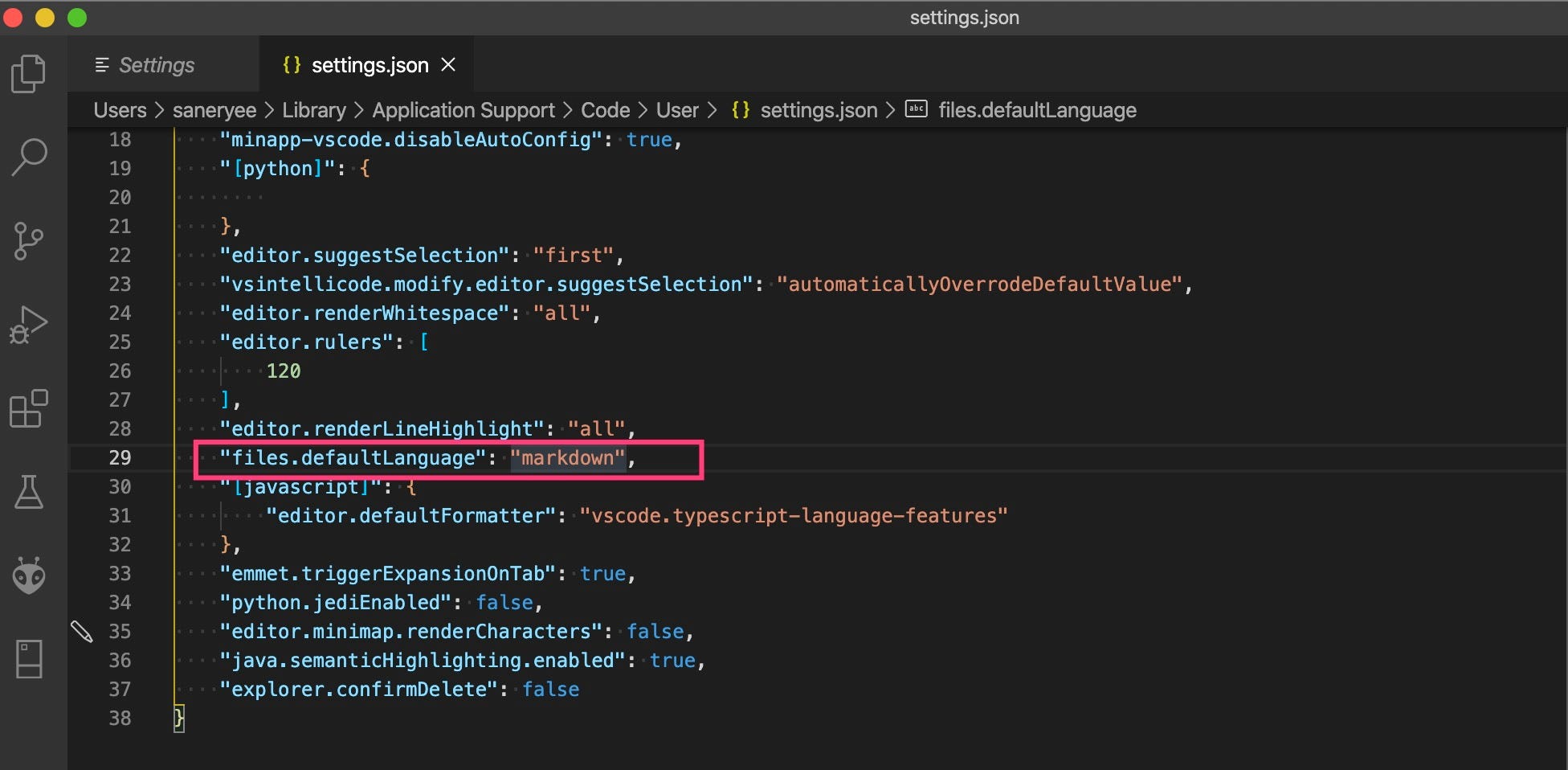
Настройки (пользовательский интерфейс)
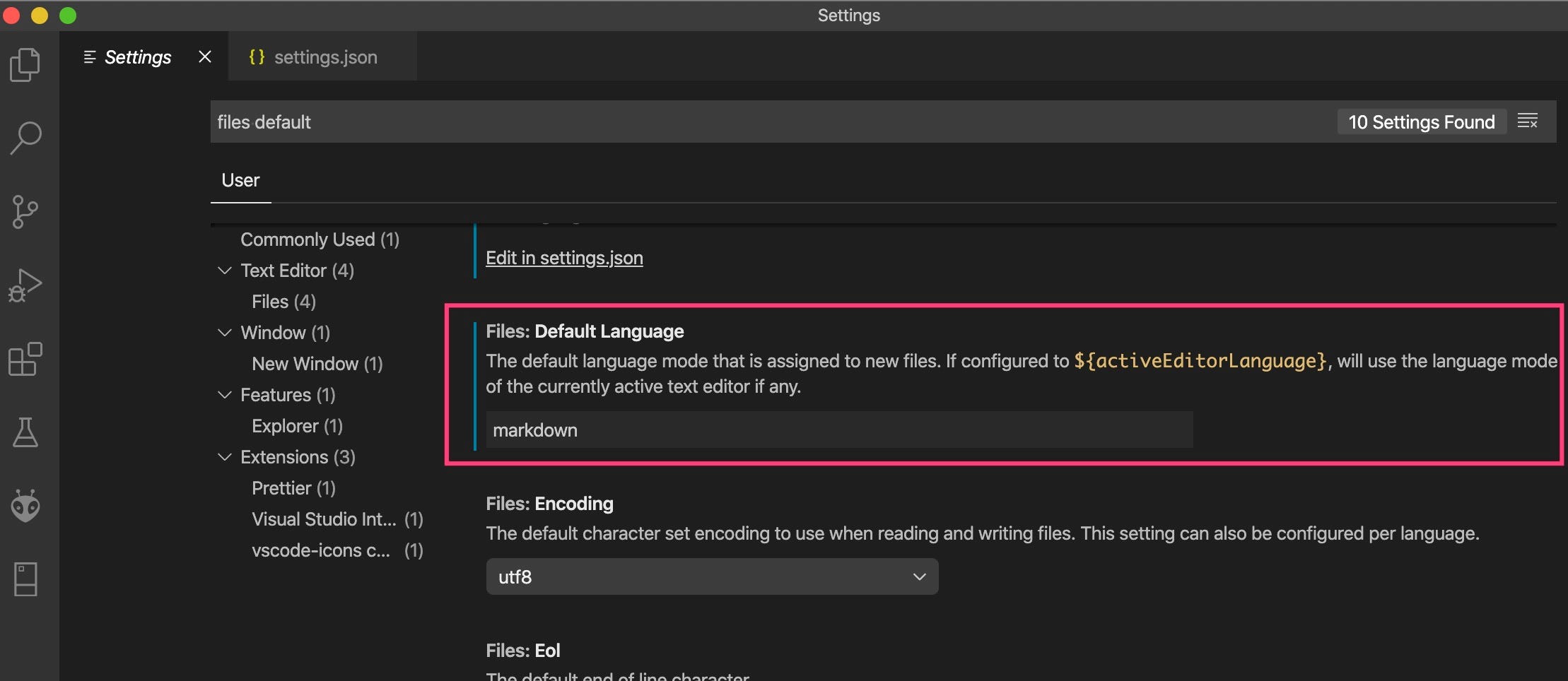
Эти советы и рекомендации - мои любимые. По мере обновления версии VS Code будут добавлены некоторые новые советы и рекомендации, которые сделают кодирование более приятным и расслабляющим.