Для кого этот пост?
Что ж, если вы новичок в Tmux, только что установили его и хотите улучшить свой конвейер Tmux, тогда вам следует быть здесь. В этом посте я расскажу обо всех полезных командах и ярлыках, которые могут быть полезны при управлении вашими проектами в Tmux.
Ключ префикса
По умолчанию в Tmux «Ctrl + b» отображается как префиксный ключ. Этот ключ будет часто использоваться, когда вы используете ярлыки в Tmux. Поэтому в следующих командах, где бы я ни использовал комбинацию клавиш Prefix, я бы имел в виду эту комбинацию, используя этот символ «‹Prefix›».
Создание панелей
Мы можем создавать панели, разбивая окно tmux по вертикали или горизонтали. В приведенном ниже ролике мы можем увидеть соответствующие команды.

Разделить по вертикали: ‹Prefix›, “
Разделить по горизонтали: ‹Prefix›,%
Переключение между панелями
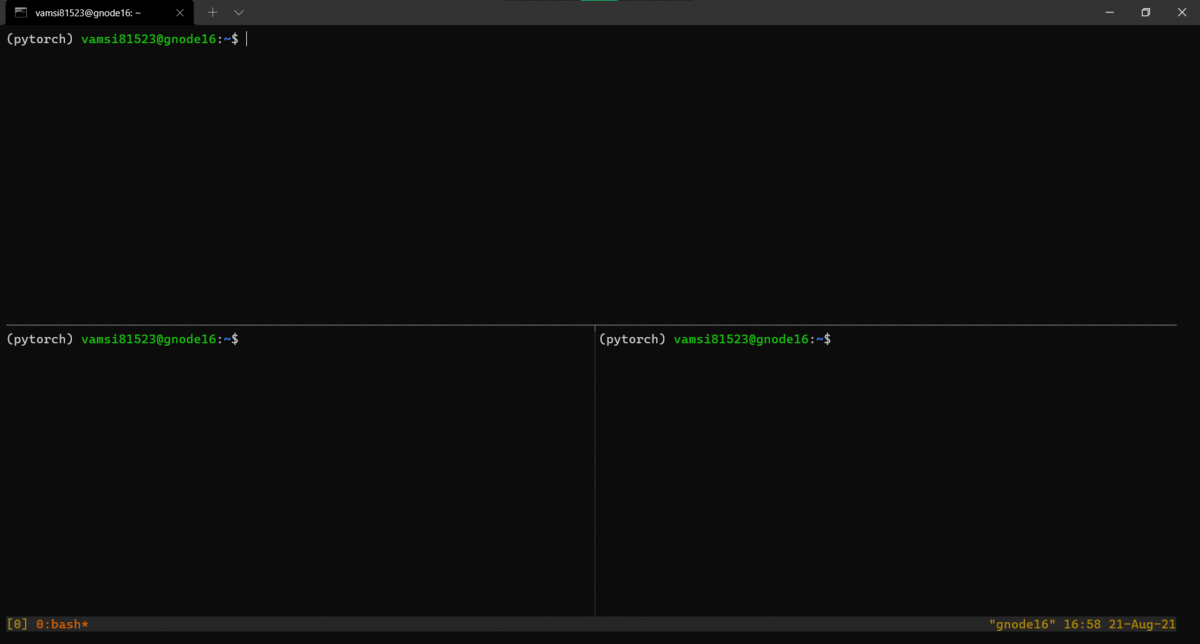
Мы можем легко переключаться между панелями, используя префиксную клавишу и клавиши со стрелками.
вверх: ‹prefix›, 🠕
вниз: ‹prefix›, 🠗
слева: ‹prefix›, 🠔
вправо: ‹prefix›, ➞
Мы даже можем изменить размер панелей с помощью клавиш со стрелками.
изменение размера панелей: ‹prefix›, ‹ctrl› + клавиши со стрелками
Создание и переключение между Windows
У нас есть панели, тогда зачем нам окна 💁. Мы можем создавать панели, но все станет сложнее, если вы создадите более 4 панелей, или вы можете захотеть запустить что-то, не связанное с этими файлами, и вы не хотите, чтобы это отображалось в этом окне. Windows будет полезна, когда вы начнете работать с несколькими файлами одновременно 😉. Следите за изменениями в окнах в нижней строке.

В следующем ролике я вручную добавляю текст «окно 0,1,2,3», чтобы различать окна, по умолчанию он не распечатывается
создать окно: ‹prefix›, c
предыдущее окно: ‹prefix›, p
следующее окно: ‹prefix›, n
x пронумерованное окно: ‹prefix›, x
Переименование Windows
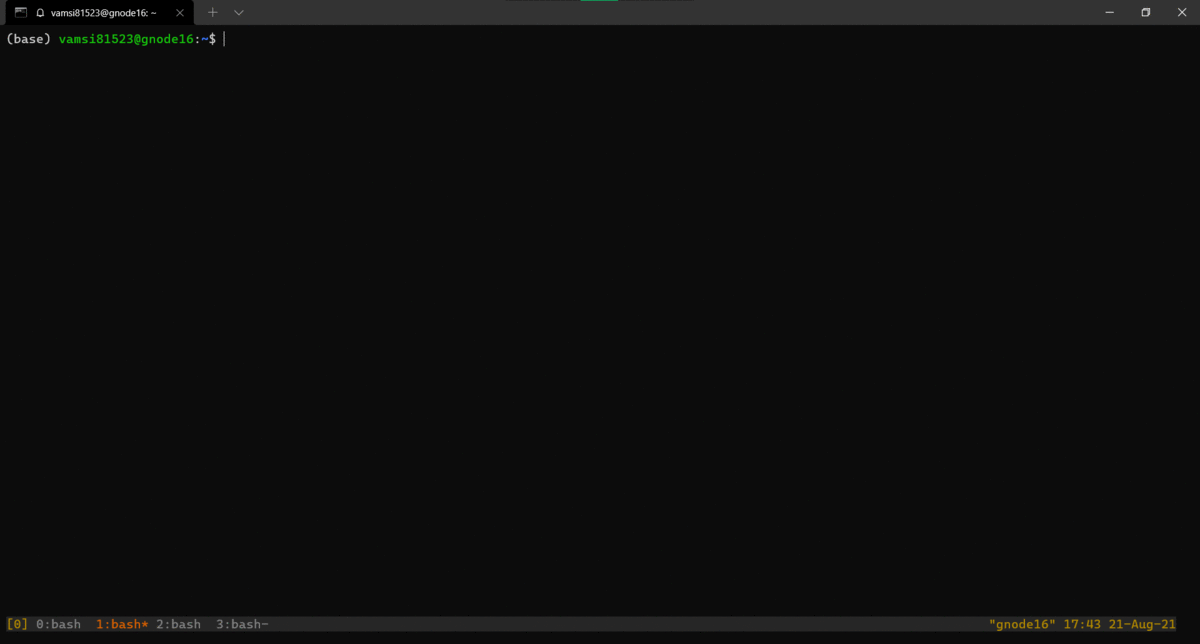
переименовать окно: ‹prefix›,, (после нажатия клавиши префикса нажмите ,)
Присоединение и отключение сеансов
Одна из основных причин популярности tmux заключается в том, что мы можем отключиться от сеанса, и он будет работать в фоновом режиме, пока мы не завершим сеанс. Если вы не понимаете, о чем я говорю, без проблем ниже показан клип, демонстрирующий эту функцию 😃

Если мы посмотрим на приведенный выше клип, мы увидим, что можем легко отсоединиться и присоединиться к нашим сеансам. Каждый раз, когда мы отключаемся от сеанса, он продолжает работать в фоновом режиме, и мы можем просматривать эти сеансы и окна. Когда мы перечисляем сеансы по умолчанию, tmux выделяет номер сеансу, начиная с 0. Поэтому, когда мы хотим подключиться к определенному сеансу, мы должны использовать этот номер.
отключить сеанс: ‹prefix›, d
окна списков: окна списков tmux (для последнего активного сеанса)
список всех окон: tmux list-windows -a
list sessions: tmux list-sessions.
прикрепить сеанс: tmux a -t имя_сеанса
Если мы хотим создать сеанс с определенным именем, мы можем использовать следующую команду:
сеанс с определенным именем: tmux new-session -s session_name
Переименование и завершение сеансов

Из приведенного выше ролика мы можем увидеть различные команды для переименования и завершения сеанса. У нас даже есть команда, чтобы убить окно, которое присутствует внутри сеанса. Ниже приведены команды:
rename-session: tmux rename-session -t старое_имя новое_имя
kill-session: tmux kill-session -t имя_сеанса
kill-window: tmux kill-window -t имя_окна
Вывод
Все вышеперечисленные команды будут полезны при повседневном использовании tmux для различных проектов. В этом руководстве мы не рассмотрели, как мы можем настроить tmux и как мы можем изменить сопоставление клавиш и тому подобное. Но вам будет хорошо, если вы выучили приведенные выше команды и сочетания клавиш. Если у вас есть предложения или сомнения, пожалуйста, оставьте комментарий. Надеюсь, вам понравилось чтение !!